Java Android – Bài 1: Cài đặt & thiết lập môi trường, IDE và Hello World
Chào các bạn,
Để lập trình android, cách nhiều người đa số ai cũng biết tới đó chính là xài ngôn ngữ Java 😀
Và để học tốt được môn này, các bạn cần vững kiến thức như sau:
- Lập trình hướng đối tượng (OOP).
- Java cơ bản.
- Cấu trúc dữ liệu.
Đây là nền tảng cơ bản để các bạn có thể lập trình tốt môn này 😀
Và mình xin hướng dẫn các bạn cách cài đặt IDE + thiết lập môi trường nhé :D. Bắt đầu Java Android – Bài 1 nào :D.
1/ Các thứ cần cài đặt
Vì Java nên bộ JDK rất là cần thiết để ta có thể viết và tạo ra app, vậy nên ta có thể cài đặt JDK tại đây:
Tải về JDK: http://www.oracle.com/technetwork/java/javase/downloads/jdk8-downloads-2133151.html
Chỉ có mỗi cái này thôi 😀
2/ Cài đặt IDE Android Studio + Android SDK
Android Studio là một IDE mạnh mẽ được phát triển từ nền tảng Java Intelliji (tìm hiểu thêm tại đây) và sẽ hỗ trợ và đi chung với chúng ta xuyên suốt quá trình học Java này 😀
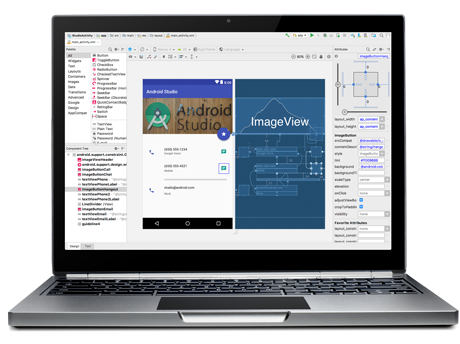
Tải về bản mới nhất tại đây: https://developer.android.com/studio/index.html
Lưu ý:
- Có thể chọn ổ khác để cài đặt tránh nặng ổ C.
- Bật lên sau khi cài xong.
- Trong quá trình bật lên có bị bắt cài/update SDK thì nhớ chọn Custom thì ta có thể điều chỉnh dc vị trí cài đặt.
3/ Cài đặt máy ảo Genymotion hỗ trợ cho việc test app
Nếu ta sử dụng Android Emulator của Android Studio hay Emulator đi kèm trong SDK thì nó rất tệ(cụ thể là chậm, lag,…)
Vậy nên ta ưu tiên đi ra dùng các máy ảo hay giả lập khác để xài tốt hơn.
Bạn cũng có thể xài những cái như:
- Genymotion
- BigNox
- Bluestack
- …
Ở đây mình sẽ sử dụng Genymotion vì nó hỗ trợ 1 lượng device dồi dào kèm với nhiều version android khác nhau từ 4=>7.
Tải về Genymotion(miễn phí, free) tại trang chủ: https://www.genymotion.com/fun-zone/
Sau khi cài xong các bạn hãy tạo 1 máy ảo và bật lên chạy thử nhé 😀 Bật lần đầu ko dc thì cứ thử 1-2 lần kế tiếp sẽ dc ngay.
4/ Bắt đầu tạo project app Hello World
Ở Java Android – Bài 1, mình sẽ chỉ các bạn tạo project cơ bản trước 😀
Đầu tiên, các bạn hãy bật Android Studio và Genymotion lên nhé (một số máy bật sẽ khá lâu).
Ta sẽ tạo 1 project mới như sau, đầu tiên chọn “Start a new Android Studio project”

Sau đó 1 bảng thông tin sẽ hiện lên, ta sẽ điền thông tin như sau:
- Application name: tên app của bạn.
- Company domain: tên miền(nếu ko có các bạn cứ đặt đại).
- Project location: chọn nơi lưu trữ project của bạn.

Package name là tên của app này kèm với domain viết ngược, các bạn cũng ko cần quan tâm tới cái này nhiều đâu 😀
Sau đó các bạn cứ next qua nhé.
Trang sau, các bạn sẽ được chọn SDK cho app của mình.
Lưu ý: SDK càng cao hỗ trợ càng nhiều chức năng, thư viện nhưng người tiếp cận được app sẽ rất là ít.
Ở đây mình mặc định chọn Android 4.1 (API 16)

Qua trang tiếp theo, sẽ có 1 loạt Activity page cho bạn chọn, các bạn cứ mặc định chọn Empty Activity nhé 😀

Vì bây giờ chúng ta chỉ bắt đầu cơ bản dần tới nâng cao thoy, tương lai ta sẽ qua các Activity khác 😀
Và giờ tới trang cuối cùng, 1 trang rất là quan trọng là điền tên Activity.
Để dễ quản lý bây giờ và sau này, ta nên đặt tên như sau:
- Activity Name: Tên_Activity (vd: HelloWorldActivity)
- Layout Name: Tên_layout (vd: hello_world_layout)
Lưu ý cách đặt tên:
- Layout chỉ chấp nhận đặt tên gồm chữ và dấu “_”(shift gạch :v), chữ In hoa hay kí tự khác sẽ bị lỗi.
- Activity nên đặt Hoa đầu từng chữ, đằng sau cuối fải có Activity.

Và bây giờ ta đã có thể Finish để hoàn thành tạo project :D.
Các bạn nên nhớ kỹ từng bước tạo dự án cơ bản nghen, cũng quan trọng đấy :D.
4/ Giải thích code và chạy thử
Đây là phần cuối của Java Android – Bài 1, mình sẽ giải thích code cơ bản cho bạn sau khi đã tạo project xong và ta bắt đầu chạy thử :D.
Khi vừa tạo project xong, bạn sẽ thấy 1 hàm oncreate như sau:
@Override
protected void onCreate(Bundle savedInstanceState) {
super.onCreate(savedInstanceState);
setContentView(R.layout.hello_layout);
}
Hàm này có 2 câu lệnh cơ bản để khởi tạo activity và set layout cho cái activity này, chúng ta đừng đụng vào nó nhé :D.
- super.onCreate, gọi tới hàm cha mà activity này đã kế thừa tới để khởi tạo.
- setContentView sẽ set tới layout mà bạn cần muốn hiển thị cho activity này, cụ thể là hello_layout như trên code.
Lưu ý:
- R là file được tự động tạo ra, các bạn ko nên chỉnh sửa gì ở file R cả.
- Nếu bị lỗi R, các bạn chỉ cần vào Build => Clean project và sẽ hết lỗi ngay :D.
Kết nối Android Studio với Genymotion
Để có thể kết nối được với Genymotion, các bạn cần phải vào bật Setting của Genymotion lên, qua tab ADB

Kiểm tra nếu đường dẫn SDK đã đúng, nếu đúng thì ta đã có thể tắt và bật lại máy ảo ko thì nhớ sửa lại cho đúng nhé 😀
Và bên Android Studio, ta chỉ cần bật Android Monitor để xem nó đã kết nối tới chưa 😀

Như vậy là đã kết nối dc, bây giờ ta chỉ nhấn nút Play (>) ở thanh trên là có thể chạy để xem thử rồi nhé 😀
Tận hưởng thành quả nào 😀

Như vậy là các bạn đã xong Java Android – Bài 1. Hẹn các bạn vào bài 2, layout và event cơ bản nhé 😀
Cám ơn các bạn đã theo dõi!
